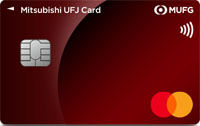Apple Payの使い方~クレジットカードの設定方法と注意点
本記事はプロモーションを含みます

Apple Payにクレジットカードを登録するときは、クレジットカードをカメラで読み取り、セキュリティコードを入力するだけです。
しかも、クレジットカードを複数登録してもワンタッチで切り替えられますから、非常に設定方法が楽です。店舗での使い方には多少の注意点がありますが、慣れればカードを持ち歩くより簡単です。
Apple Payの使い方
Apple Payの使い方には主に3つあります。
- Apple Payをお店の決済で使う
- Apple Payで改札を通過する
- Apple Payでオンラインショッピングをする
それぞれの使い方はすぐに覚えられるでしょう。
お店で決済するときのApple Payの使い方
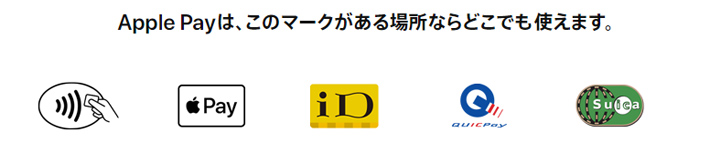
お店でApple Payの決済をするときはWalletの支払い画面を開いて払うカードを選びます。起動した状態ではメインカードで支払う設定になっています。
指紋認証が必要なのでホームボタンに指を置いた状態で、FeliCaポートにiPhoneをかざします。
たったこれだけで財布なしのお買い物ができてしまいます。
Apple Payでの支払い時は iD あるいは QUICPay での決済と伝える
Apple Payの支払いはクレジットカードによってiD あるいは QUICPay 決済として扱われます。
そのため、Apple Payを使うときはiD あるいは QUICPay 、使いたい電子マネーを店員に伝えてください。
もちろん、iDとQUICPayの対応カードを暗記する必要はありません。
Walletの画面にどちらの電子マネーに対応しているかマークで表示されます。
Walletを開かなくて良い
スマホで決済できるだけ楽なのですが、慣れてくるとWalletを開くことすらめんどくさいと感じてしまうでしょう。
そのような場合は設定メニューから操作を簡略化できます。
- iPhoneの設定メニューから「WalletとApple Pay」を選択
- 「ホームボタンをダブルクリック」を設定
- ロックされた状態からでもホームボタンのダブルクリックだけでカード選択画面に切り替わります。
メインカードを使う場合はホームボタンのダブルクリックすら不要で、ただホームボタンに指を触れた状態で決済すればOKです。
サブカードを使う時も簡単操作
カードの選択画面ではスライド操作で使いたいカードを選べます。そのため、サブカードを複数枚登録していても簡単に見つけられます。
特定のお店だけで使いたいけど持ち歩きたくないカードはApple Payで管理してしまいましょう。
改札を通過するときのiPhoneの使い方
iPhoneにSuicaを登録しておけば、Suicaカードのように改札にかざすだけで通過できます。これで、切符はおろかSuicaカードを探す手間さえ省けます。
SuicaはWalletに登録する方法とモバイルSuicaアプリに登録する方法がありますが、利便性を考えればモバイルSuicaアプリで登録したほうがお得です。
SuicaはWalletからチャージ可能
SuicaはモバイルSuicaアプリとWalletの両方からチャージができます。このときビュースイカカードを使うとSuicaチャージについてのポイントが3倍になります。
ただし、ビュースイカカードはApple Payにおいて普通のクレジットカードとしての使用に限定されます。しかもブランドはJCB限定です。
ビュースイカカードのオートチャージ機能はモバイルSuicaアプリだけ
ビュースイカカードは、Apple Payの機能ではエクスプレスカードとして使えません。
つまり、Apple Payではオートチャージ機能が使えないのです。
これが、モバイルSuicaアプリを併用すべき最大の理由です。
Suicaの利用だけならApple Payで可能ですが、オートチャージができるのはモバイルSuicaアプリにビュースイカカードを登録した時だけです。
繰り返しますが、モバイルSuicaアプリを使ってもApple Payを使ってもiPhoneがSuica代わりになる点は変わりません。
Suicaを使ったお買い物もできます
Suicaはプリペイド電子マネーなので、Suicaの使える店舗でお買い物をすることも可能です。
Apple PayでSuicaを使ったお買い物は、Apple Payでクレジットカードを使う場合のやり方と一緒で、Suicaを使うことを伝えた上で、カード読み取り端末にiPhoneをかざすだけです。
ネットショッピングをするときのApple Payの使い方
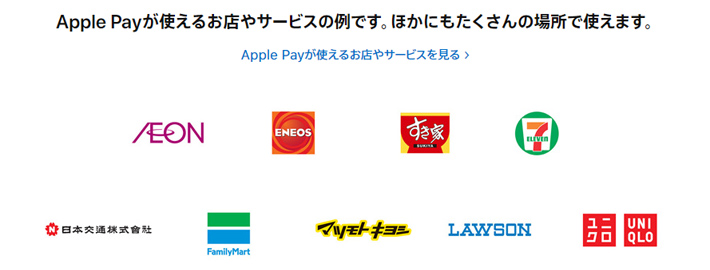
Apple Payを使ってネットショッピングをするときは、対応サイトの決済画面に掲載されている Apple Payのボタンをクリックします。(逆に言えば、サイト側にApple Payボタンがない場合はApple Payが使えません。)
Apple Payの使えるサイトやアプリは「じゃらん」や「Yahoo!ショッピング」、「TOHOシネマズ」などまだ多くありません。
Apple Payを使えばショップアカウントを作らなくて良い
Apple Payを使ってオンラインショッピングをするメリットは下記の2点です。
- ショップアカウントなしで買い物ができる
- 新規利用のお店でクレジットカード情報の入力が要らなくなる
無理にApple Payで決済する必要はない
Apple Payを使わなくてもショッピングサイトへの登録はそこまで時間がかかりませんし、Googleにクレジットカード情報を登録することも決済を速くするうえで有効です。あくまでApple Pay決済は「使えたらうれしい」程度の認識でよいと思います。
Apple Payへのクレジットカード設定方法
Apple Payへクレジットカードを設定する方法は非常に簡単です。大まかにはこの3ステップです。
- Walletアプリを開く
- クレジットカードを撮影する
- セキュリティコードを入力する
Apple Payはカードの管理アプリであるWalletと連動する決済アプリです。よってカードの登録はApple PayでなくWalletで行います。
Apple Payでクレジットカードを登録する詳しい手順
Apple Payでクレジットカードを登録する手順を細かく説明するとこのようになります。
- Walletアプリを開きます
- 次に、メニュー内の「カード追加」をタップします
- カード情報はiCloudに登録されるため、iCloudの設定を行います
- iCloudのサインインが終わったら、追加カードにクレジットカードを選択します
- iPhoneの画面がバーコードリーダーと同じようになるので、画面の枠にカードが収まるよう撮影してください。これだけでカードフェイスに書かれている情報が読み取られます。
- 裏面に書かれているセキュリティコードは自分で入力します。
- ここまで終了すると、認証番号がiPhoneに送信されます。
- 認証番号を入力すれば手続き完了です。
若干長く感じますが、iCloud設定が終わっていればほぼアプリを開いてカードを撮影するだけです。
2枚目以降も同じようにカードを登録していきます。
クレジットカード以外の登録もできます
Walletアプリはクレジットカードの他にプリペイドカードの登録もできます。日本では対応しているプリペイドカードが少なく、確実に使えるのはSuica、auWallet、dポイント(Dカードにチャージされた状態)、Tポイント(SoftBankカードにチャージされた状態)にとどまります。
なかでも、Suicaはとても便利でお買い物だけでなく本来の電車移動でも問題なく使えます。
Suicaの登録はWalletでカードを認証したうえでiPhoneの設定メニューからエクスプレスカードに設定します。
Apple Watchへの登録も可能です
Apple PayはApple Watchでも使用可能です。Apple Watchにカードを追加するときはApple WatchのアプリをiPhoneで開き、カードの設定をするだけです。
メインカードを切り替えるときの設定方法は?
カードの登録はWalletアプリから好きな枚数が行えます。
しかし、クレジットカードは最初に登録したものがメインカードとなります。
メインカードを切り替えたいときはiPhoneの設定メニューから「WalletとApple Pay」を選択します。
次に「メインカード」を選択して設定を行います。
カードの削除も設定メニューから行います
カードを使っている中で、利用機会が減ったものや解約したものが出てくるでしょう。
そのような場合はiPhoneからカード情報を削除するとアプリがすっきりします。
カードを削除するときは設定メニューから「WalletとApple Pay」を選択し、削除したいカードをタップします。
すると「カードを削除」という項目が出てくるのでそれをタップして終了です。
Apple Payの注意点
Apple Payは使い方が分かれば非常に便利なツールです。しかし、万能ではありません。こんな注意点に気をつけましょう。
対応していないクレジットカードがある
Apple Payには対応していないクレジットカードがあります。Apple Payに対応していないカードは登録できても決済できません。カバー範囲はどんどん広がっているようですが過信は禁物です。
まさかのVISAカード非対応
なんと、クレジットカードの国際ブランド・世界最大手のVISAカードに対応していません。
発行会社がApple Payに対応していれば登録可能ですが「最大手のVISAだから大丈夫でしょ」といった感覚で設定しようとすると、うまくいきません。
また、ネットショッピング決済は、すべてのVISAカードで非対応です。
発行会社がApple Pay対応をうたっているVISAカードを含めて、ネットショッピング決済では利用できません。
ちなみに、MASTERCARDとJCBは広く使えます。
アメリカン・エキスプレスもごく最近に使えるようになりました。
ダイナースクラブカードも非対応
ステータスカードの代名詞であるダイナースクラブカードもApple Pay非対応ですこれからの動向が待たれます。
電子マネーはほとんど使えない
Apple PayはSuicaを除くプリペイド電子マネーにほとんど対応していません。
Nanaco、WAON、Edy、Tポイントなど主要な電子マネーへの対応は、Android端末の決済機能「おサイフケータイ」の方が強いと言えます。
ただし、TポイントについてはSoftBankプリペイドカードにチャージすれば、Apple Payでも利用可能です。
例外的に使える電子マネーはauWalletのみです。auWalletは特別な設定方法なく使うことができます。
iCloudからサインアウトするとカード情報が消える
Walletに登録したカード情報はiCloudに登録しているのですが、iCloudからサインアウトするとカード情報がすべて消えてしまい。
問題は、iCloudに再びサインインしてもカード情報が復元されない点です。クレジットカードもSuicaも消えてしまうので、また一から登録のし直しです。
しかし、設定方法自体は簡単なので長くても15分あれば復元できるはずです。特に、Suicaについては以前登録していたカード情報が候補として現れるため、そのまま選択するだけで復旧できます。
Apple Payは一度設定したら便利で手放せないサービス
財布を出さなくて良い、クレジットカードを探さなくて良い。それだけでApple Payには大きな価値があります。最初は設定方法や指紋認証に戸惑うかもしれませんが、いちど慣れてしまえばもう手放せません。
iPhoneを有効活用したいなら、Apple Payは必須です。iPhoneユーザーはApple Payで使えるクレジットカードから積極的に選びましょう。
関連記事一覧
よく読まれている記事一覧
クレジットカードの選び方Card selection points
-
クレジットカードおすすめランキング!人気のクレカ最強10枚を紹介

詳細はこちら
-
ゴールドカードおすすめ比較ランキング!ステータス以上のメリットと選び方

詳細はこちら
-
審査が甘いクレジットカード!審査が緩い・通りやすいクレカ6選
詳細はこちら
-
クレジットカードをポイント還元率や交換率で調査!持っているだけでお得なのは?

詳細はこちら
-
即日発行のクレジットカードを調査!最短受取のクレカはどれ?

詳細はこちら
-
ステータス性が高いクレジットカードおすすめランキング!一目置かれる最強の1枚を紹介

詳細はこちら
-
大学生におすすめのクレジットカードを比較!メリット・デメリットまで
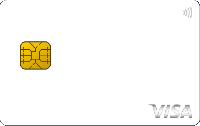
詳細はこちら
-
年会費無料のおすすめクレジットカード比較!メリット・デメリットと最強の無料カードも紹介

詳細はこちら
-
20代におすすめのクレジットカード比較!20代で初めてクレカを作るときのポイント

詳細はこちら
-
30代におすすめのクレジットカード5選!恥ずかしくない初めてのステータスカード

詳細はこちら
-
40代におすすめのクレジットカード選び!女性にも最適な年会費無料の1枚も

詳細はこちら
-
50代が持つべきクレジットカード5選!定年後も一生使える!おすすめの一生ものクレカ
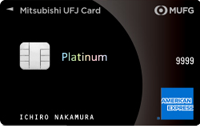
詳細はこちら
-
ガソリンカード最強ランキング!ガソリンカードはどれがいい?おすすめカード調査

詳細はこちら
-
フリーター・アルバイト・パートでも作れる厳選クレカ5選
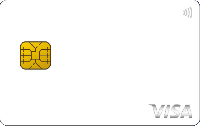
詳細はこちら
-
主婦におすすめのクレジットカード比較!専業主婦でも審査に通る?

詳細はこちら
-
クレジットカード最強マイルカード比較ランキング!マイルが貯まるクレカを紹介

詳細はこちら